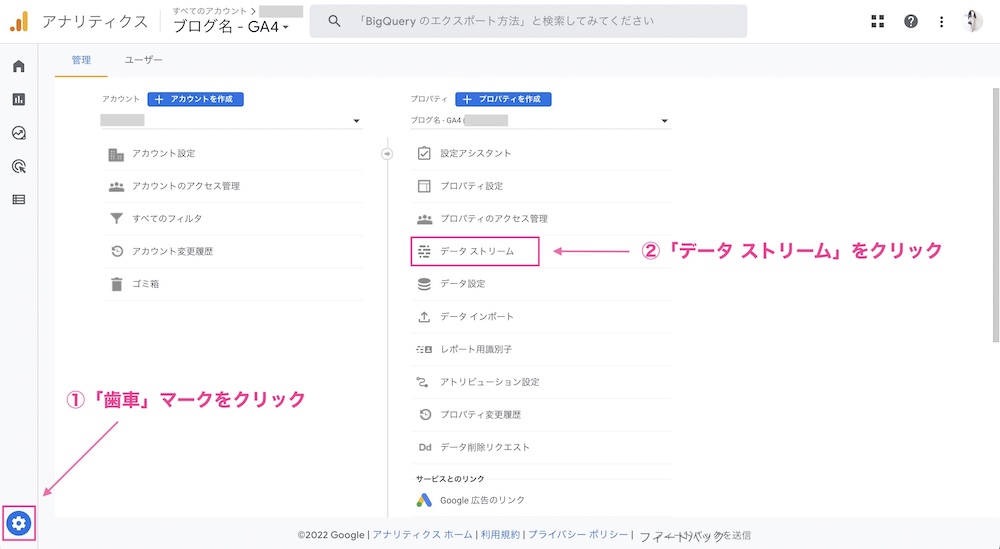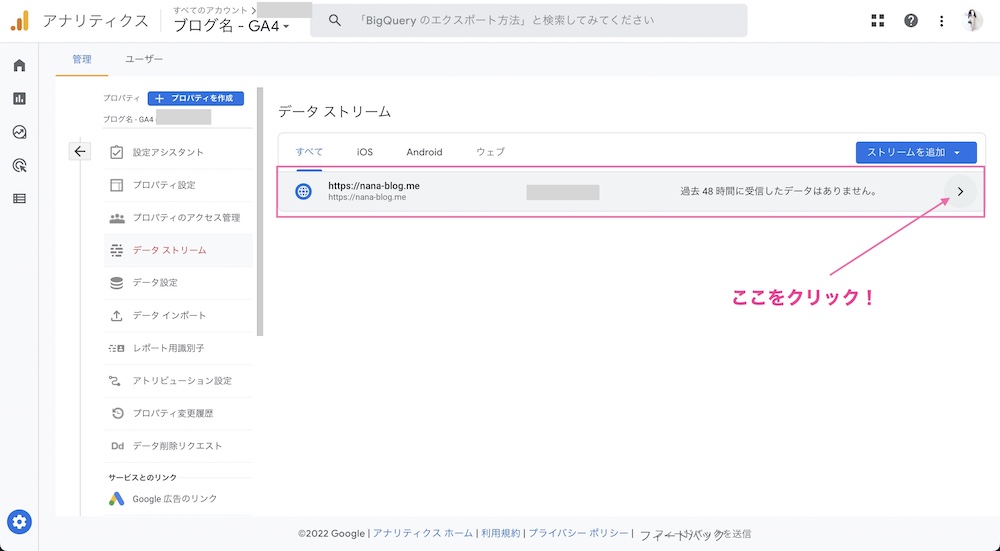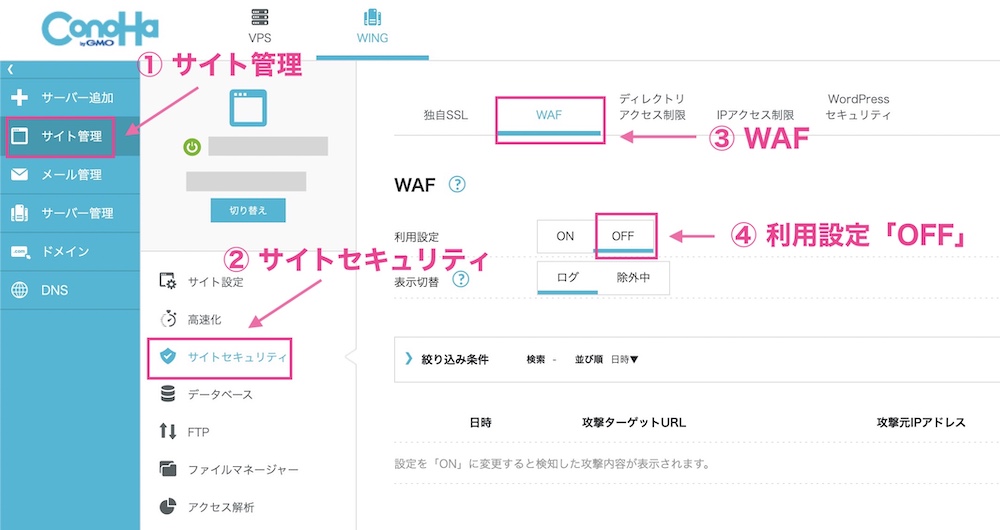※本記事は広告・プロモーションを含みます。
当サイトで、WordPressブログ開設までできました!
Googleアナリティクスを入れたいんだけど、どうやって設定すればいいんだろう?
最新の方法で教えて欲しいな!
今回は、WordPressにGoogleアナリティクスを設定する最新の方法を解説していきます!
現在、Googleアナリティクスには、2種類あるよ!
- Googleアナリティクス(GA4):新アナリティクス(2022年10月リリース)
- ユニバーサルアナリティクス:旧アナリティクス
この記事で解説するのは、①・②の2つ同時に登録する最新の方法です!!
アナリティクスの設定方法は、導入しているテーマによって異なるので、今回は下記の2パターンを紹介していきます。
- 有料テーマ:AFFINGER(アフィンガー)の場合
- 無料テーマ:Cocoon(コクーン)の場合
それでは、実際に設定していこう!
Googleアナリティクスの設定【3ステップ】
アナリティクスの設定って難しそう...
と思っている方、多いと思うのですが、実際やってみると難しくないので安心してください!
この記事を読んで、順序通りに進めれば、迷わず設定完了できるよ◎
手順は、以下の3ステップです!
- Googleアナリティクスに登録しよう
- WordPressでトラッキング設定しよう
- Googleアナリティクスで確認してみよう
それでは、順番に解説していきます!
STEP①Googleアナリティクスに登録しよう
では、早速、「Googleアナリティクス公式ページ」にアクセスしていきましょう!
ログイン画面に切り替わるので、「メールアドレスor電話番号」を入力し、「次へ」をクリックしましょう。
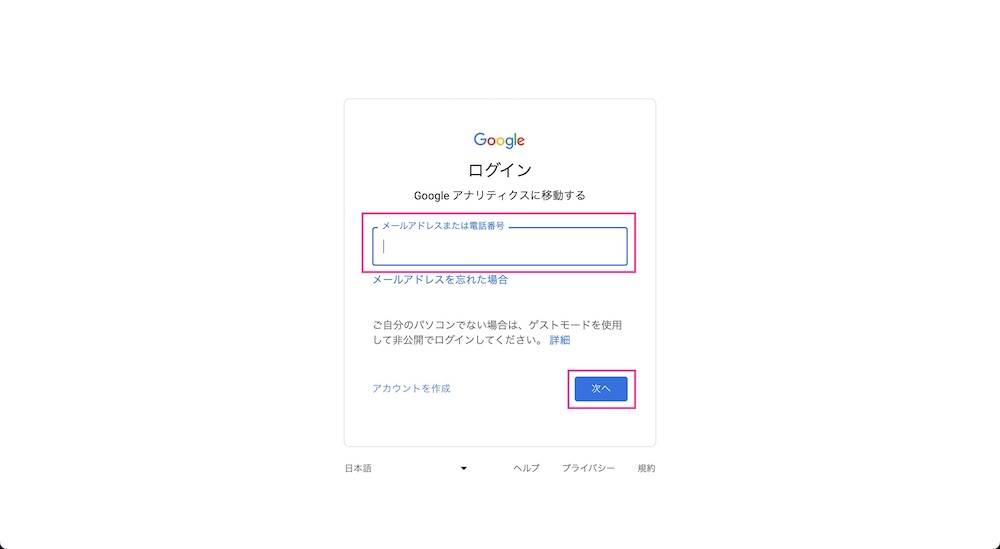
Googleアカウントを持っていない場合
してアカウントを作成してください!
ログインできたら、トップページが開かれるので「測定開始」をクリックします。
(※開かれない場合は、こちらからアナリティクスのトップページに飛んでください)
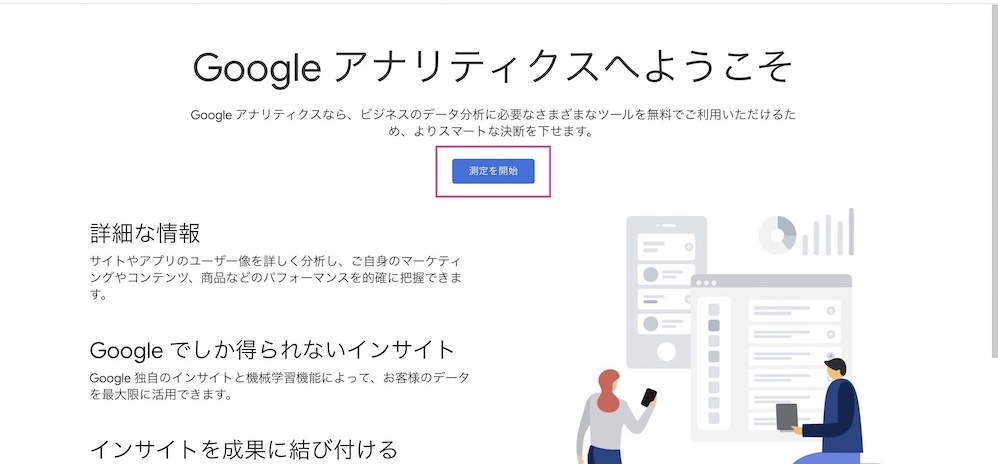
ページのデザインや、ボタンの文章が変わる可能性もありますが、似たようなボタンを探してください!
すると、アカウント設定の画面になるので、「アカウント名」を入力→すべて✔️を入れ→「次へ」をクリックしましょう。
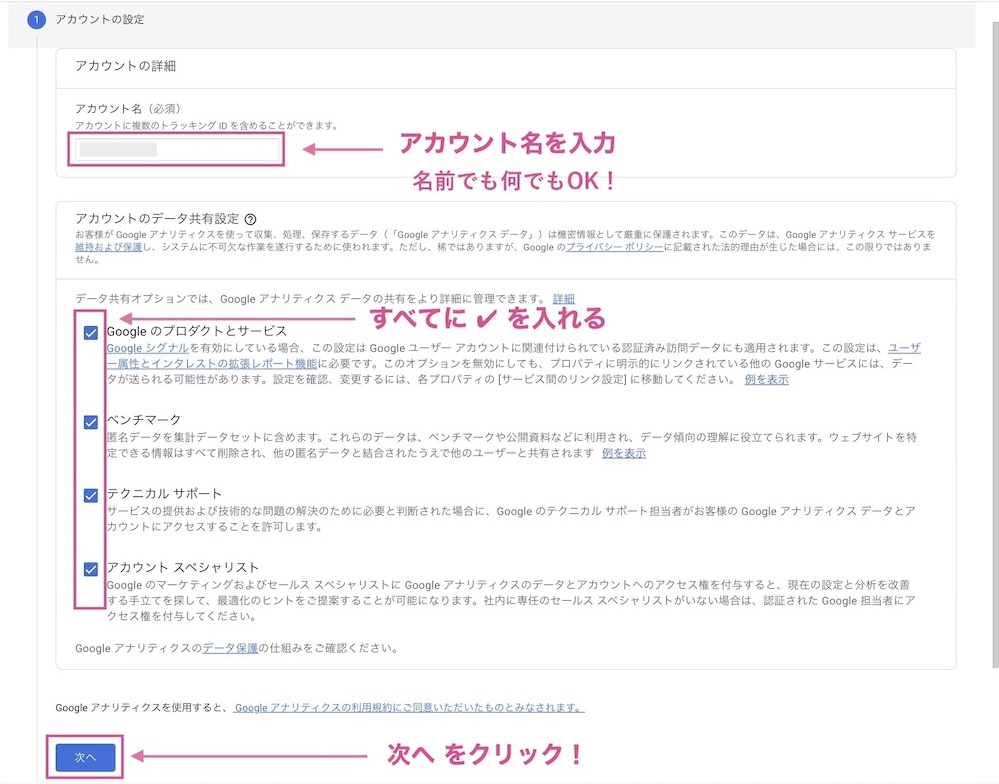
次に、プロパティの設定画面になったら、
「プロパティ名」に「ブログタイトル」を入力→3ヶ所「日本」に変更。
「次へ」は押さないで「詳細オプション表示」をクリックしましょう!
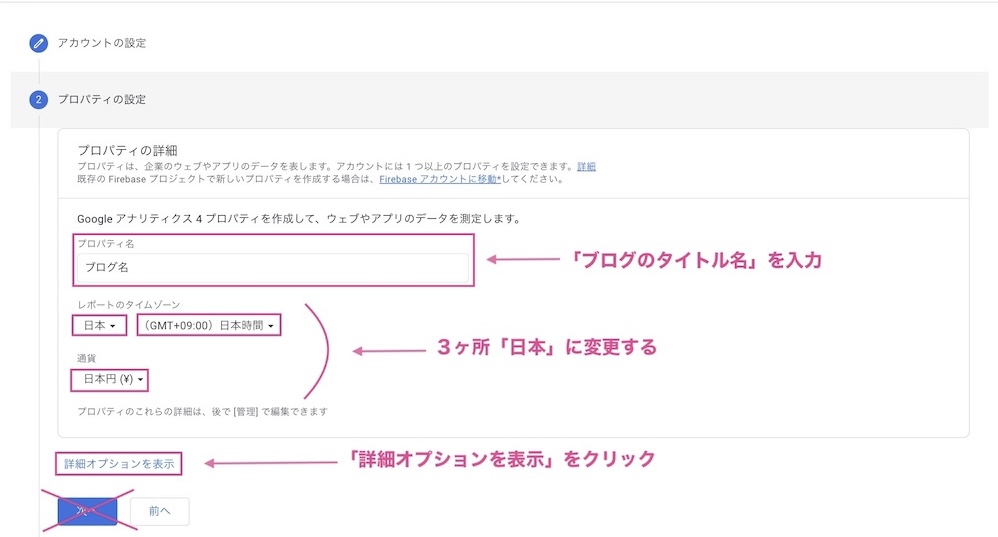
詳細オプションをクリックしたら、以下のページが開かれます。
- 画面右側のボタンをONにする
- ウェブサイトのURLに「ブログURL」を入力する
- Googleアナリティクス4とユニバーサルアナリティクスのプロパティを両方作成をONにする
- 「次へ」をクリックする
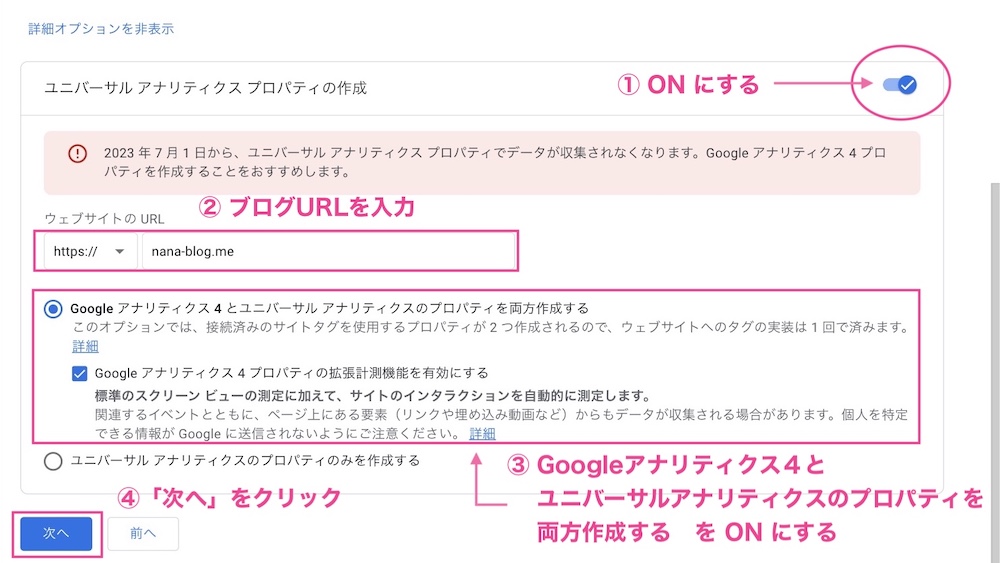
③の設定をONにすることで、最初に説明したGoogleアナリティクス(GA4)とユニバーサルアナリティクス2つ同時に作成できるよ◎
「次へ」のボタンを押したら、ビジネスの概要ページが開かれます。
下記画像と同じように、業種・ビジネスの規模・利用目的に✔️を入れていきましょう!
✔️を入れたら「作成」をクリック。
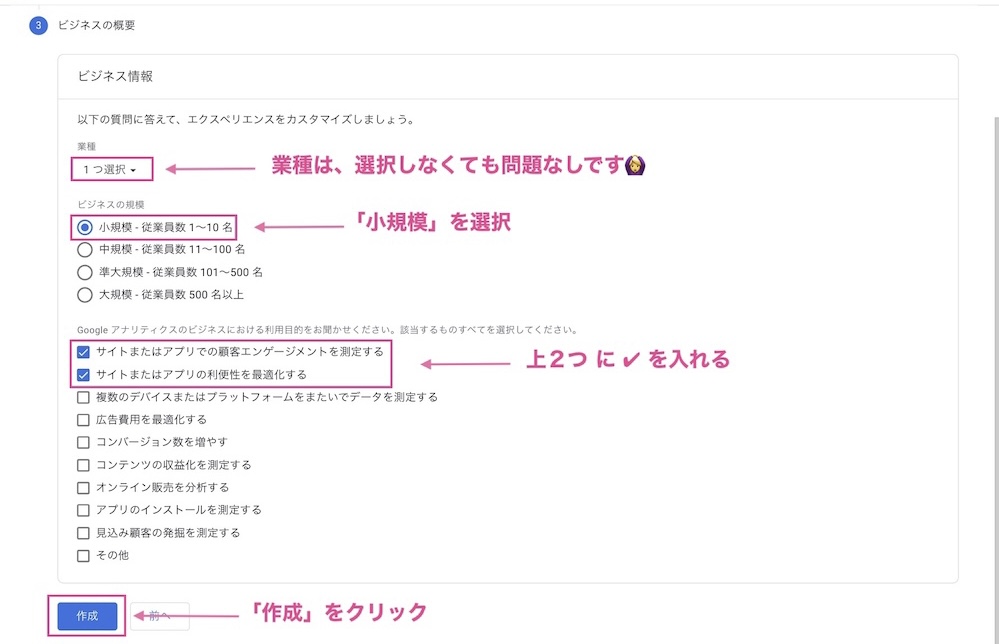
すると、Googleアナリティクス利用規約の画面が出るので、
- 日本を選択
- 同意に✔️を入れる
- 下方向にスクロールしましょう!
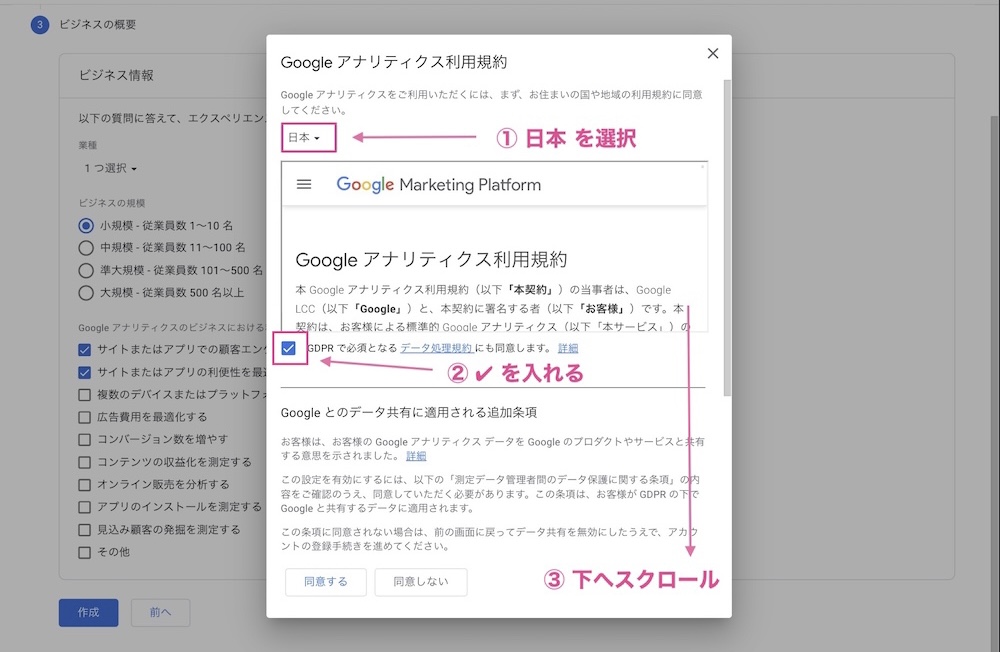
スクロールすると、2つ目の同意項目があるので✔️を入れて、「同意する」をクリックします。
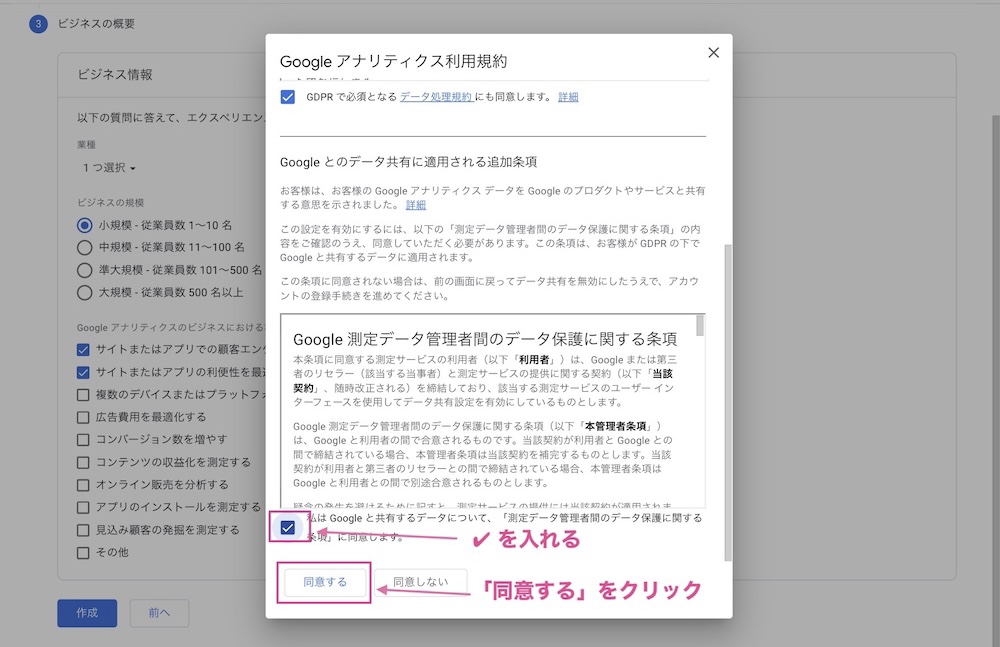
すると、「ウェブストリームの詳細」の画面が開かれます。
このページに、WordPressブログに埋め込む「Googleアナリティクス」の「ID orタグ」があるよ!
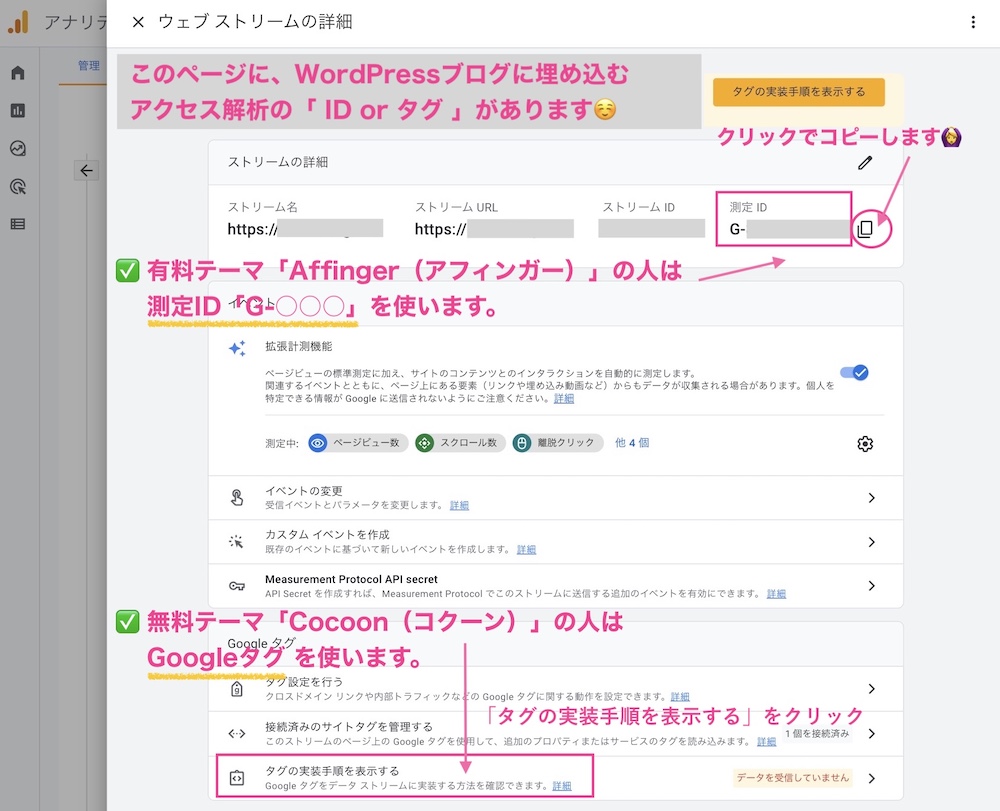
この表示が出れば、STEP①Googleアナリティクスに登録は完了です。
この「ウェブストリームの詳細」画面は、STEP②で使います。
必ず、開いたままにしておいてください!
間違えて閉じちゃた...
という方は、以下の方法でもう一度開いてみてください!
STEP②WordPressでトラッキング設定しよう
STEP②では、WordPressの管理画面を開き、トラッキング設定をしていきます。
トラッキング設定とは、ブログに訪れたユーザーの行動を追跡する設定のことだよ!
この設定で、WordPressとGoogleアナリティクスが連携し、アクセス分析できるようになりますよ◎
導入パターンによって、設定方法が異なるので2パターンに分けて解説していきます!
↑上のリンクをクリックすると、該当箇所に飛べますよ!
AFFINGER(アフィンガー)でトラッキング設定する方法
まず、アフィンガーでの設定方法について解説していきます。
STEP②で開いたままにしておいた、Googleアナリティクスの「ウェブストリームの詳細」画面を開きます。
開いたら、画面右上の「測定ID(G-○○○)」をコピーします。
コードの右側をクリックすると、コピーできるよ◎
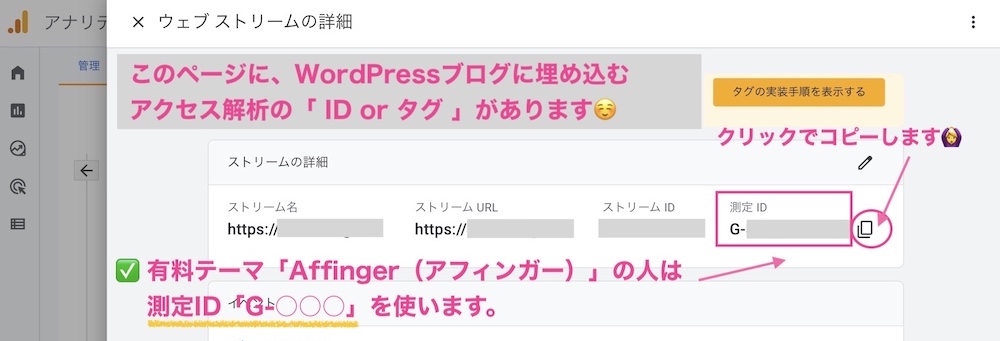
コピーできたら、WordPressにログインして、管理画面を開きます。
開いたら、画面左下「AFFINGER管理」をクリック→「Google・広告/AMP」をクリック。
「アナリティクスコード」に、先ほどコピーした「G-○○○」をペースト。
最後に「Save」をクリックで変更を保存したら完了です!
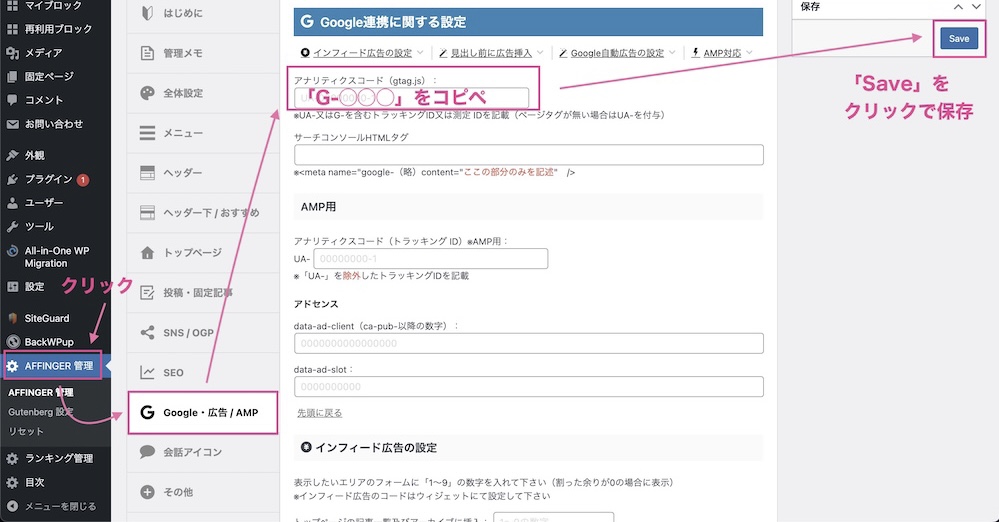
設定が完了したら、
>>STEP③Googleアナリティクスで確認してみよう
👆リンククリックで、該当箇所に飛べます!
に飛んで、最後のSTEPを進めていきましょう!
Cocoon(コクーン)でトラッキング設定する方法
ここでは、コクーンの設定方法について解説していきます。
STEP②で開いたままにしておいた、Googleアナリティクスの「ウェブストリームの詳細」画面を開きます。
開いたら、画面下の「タグ実装手順を表示する」をクリックします。
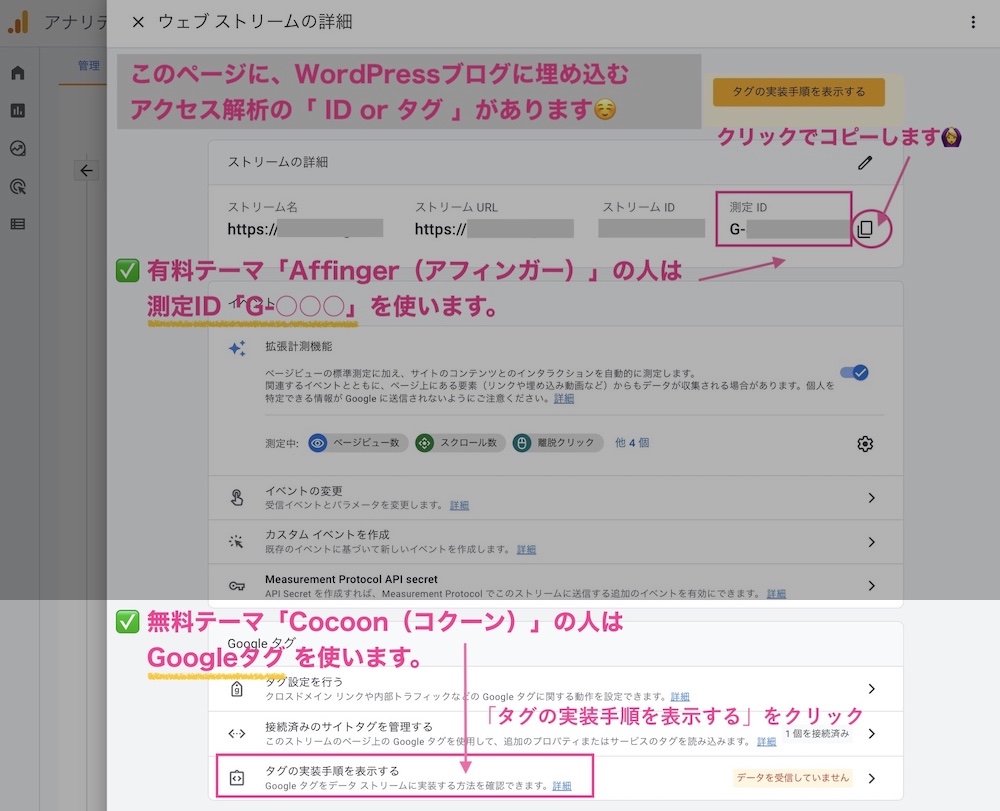
すると、実装手順のページが開くので、①「手動でインストールする」をクリックし、
②四角「マークをクリックし、Googleタグをコピーします。
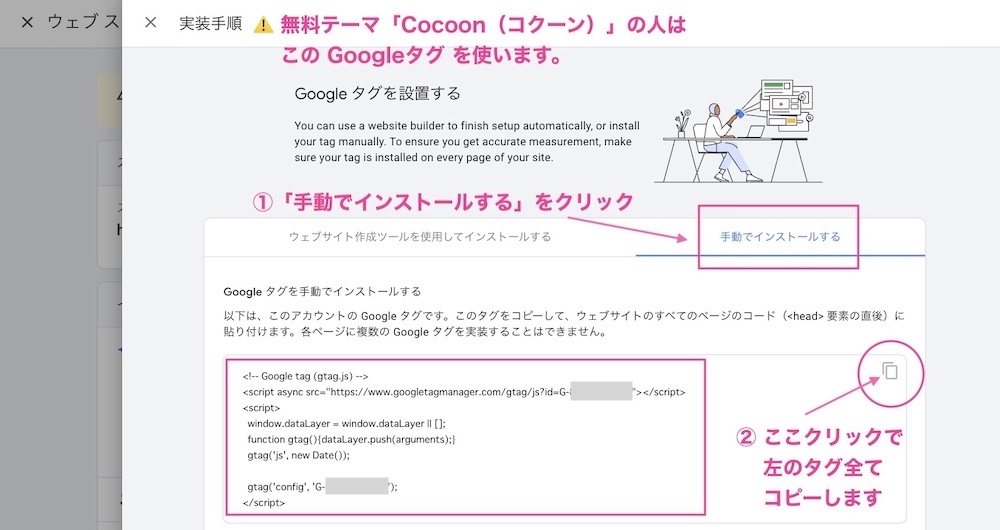
コピーできたら、WordPressにログインして、管理画面を開きます。
開いたら、まずテーマ「Cocoon(コクーン)」を有効化していきます。
画面左の①「外観」をクリック→②Cocoon
Childの「有効化」をクリック。
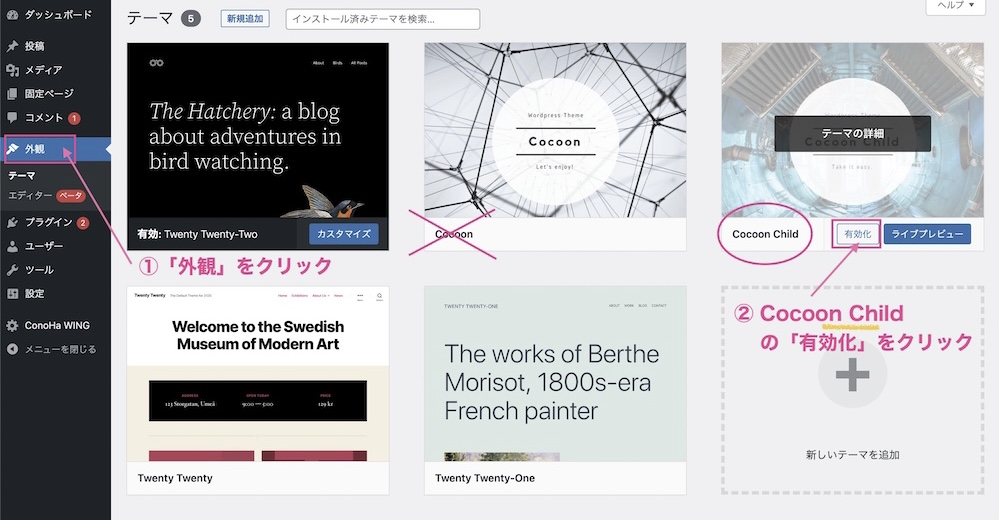
ここで、有効化するのは「Cocoon
Child」です!
誤って「Cocoon」を有効化してしまうと、テーマのバージョンUPの際に、データが吹っ飛んでしまいます。
必ず「Cocoon Child」の方を有効化しましょう◎
下記画像のように「有効:Cocoon
Child」と表示されれば、大丈夫◎
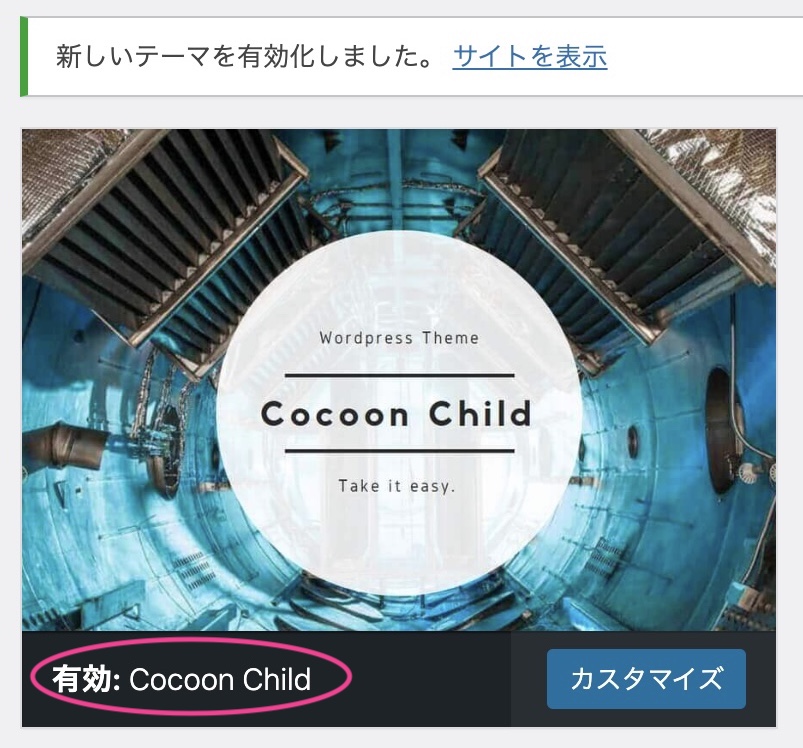
次に、①「Cocoon設定」をクリックし、②「アクセス解析・認証」をクリックします。
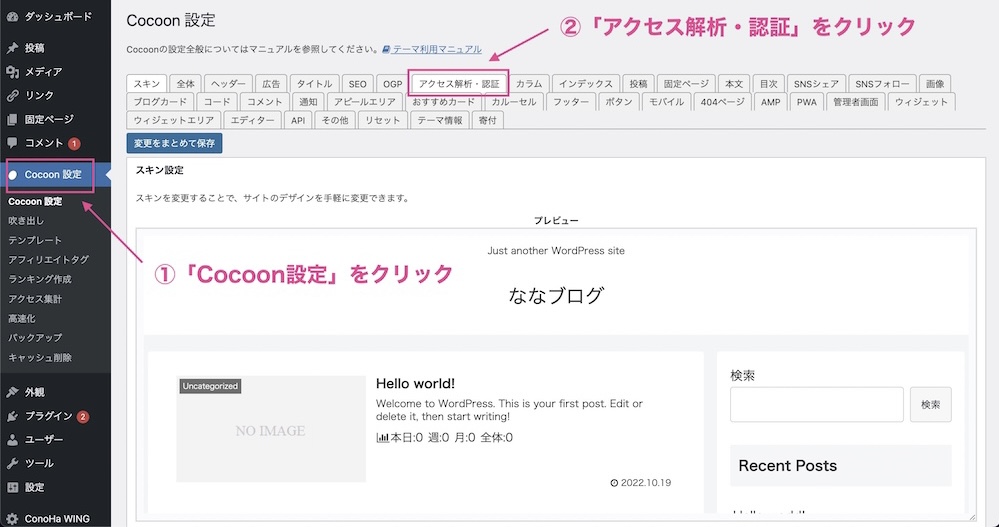
下へスクロールしていくと、ヘッド用コードを入れる部分が出てくるので、
①「ヘッド用コード」に、先ほどコピーしておいた「Googleタグ」をペーストする。
②「変更をまとめて保存」をクリックしたら、完了です!
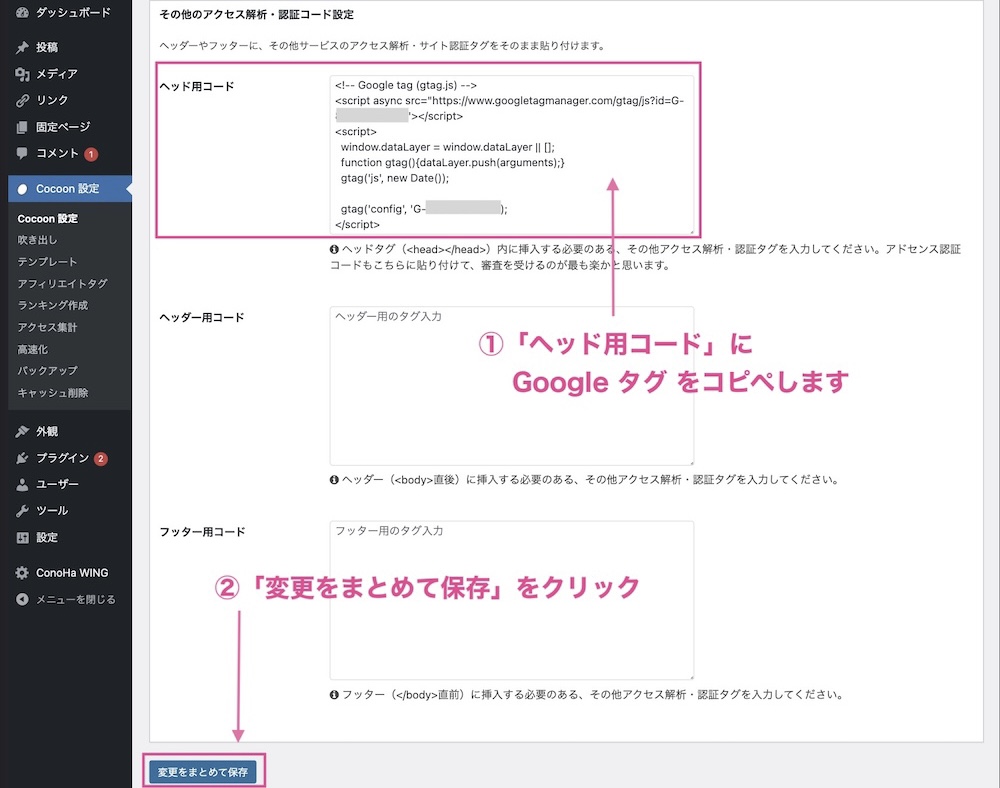
もし万が一、設定変更ができない場合は、サーバー「ConoHa WING(コノハウィング)」の設定を、一時的に変更してみてください!
※別サーバー契約で、不具合が出た場合は「サーバー名+Googleアナリティクス+設定」などと調べてみてください。
↓ConoHa WING設定変更のやり方はこちら
設定が完了したら、最後のSTEP「③Google
アナリティクスで確認してみよう」を進めていきましょう!
STEP③Googleアナリティクスで確認してみよう
STEP②の設定を終えたら、実際にGoogleアナリティクスで、確認してみましょう!
STEP①で、2種類のアナリティクスを作成してきました。
しかし、現時点では新しい(Googleアナリティクス=GA4)はまだ未完成で、仕様変更の対応が追いついていない状況です。
現在は、旧アナリティクス(ユニバーサルアナリティクス=UA)を使うのが、主流!
なので今回は、旧アナリティクスで確認する方法を解説していきます!
まず、アナリティクスの画面左上をクリックします。
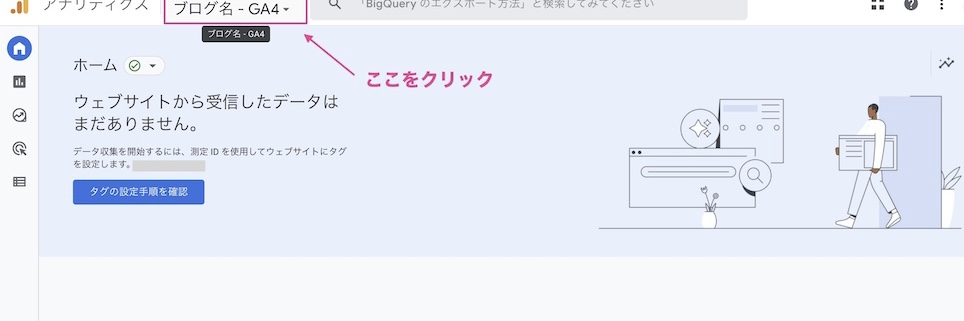
すると、作成した新旧2つのアナリティクスが、反映されているのが確認できます!
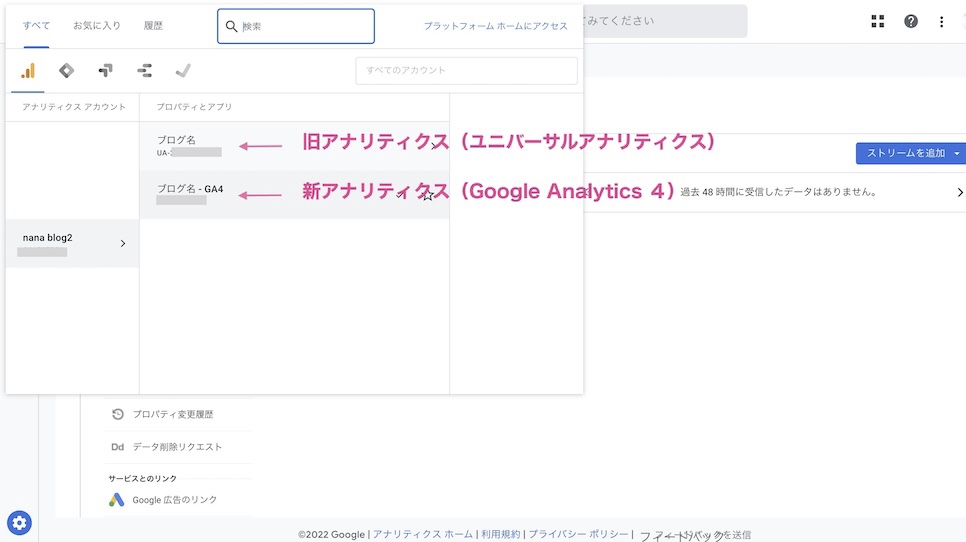
次に、プロパティとアプリの欄にある
①「UA-○○○(旧アナリティクス)」をクリックし、
ビュー欄にある②「すべてのウェブサイトのデータ」をクリックします。
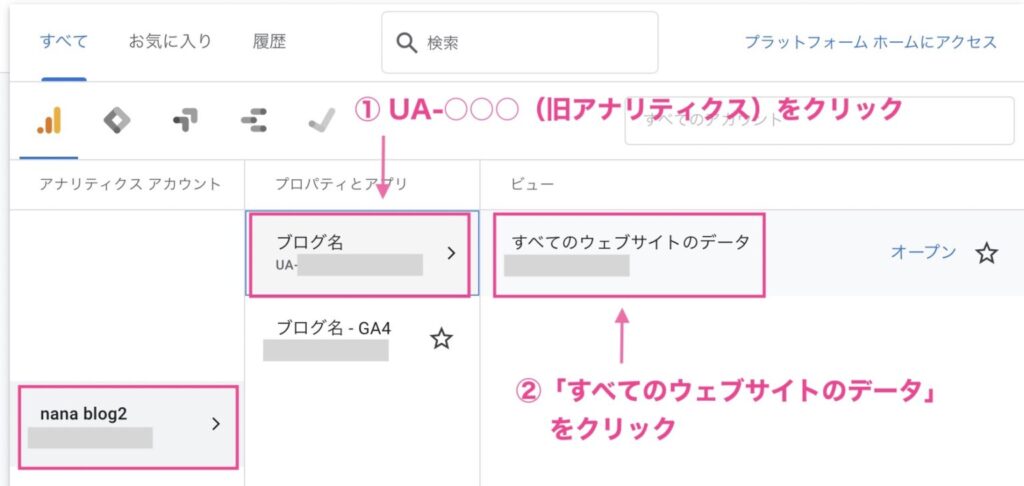
これで、旧アナリティクスのホーム画面に切り替わります◎
もしアクセスがあれば、画面右側(ブルーのところ)に数字が反映されているはずです!
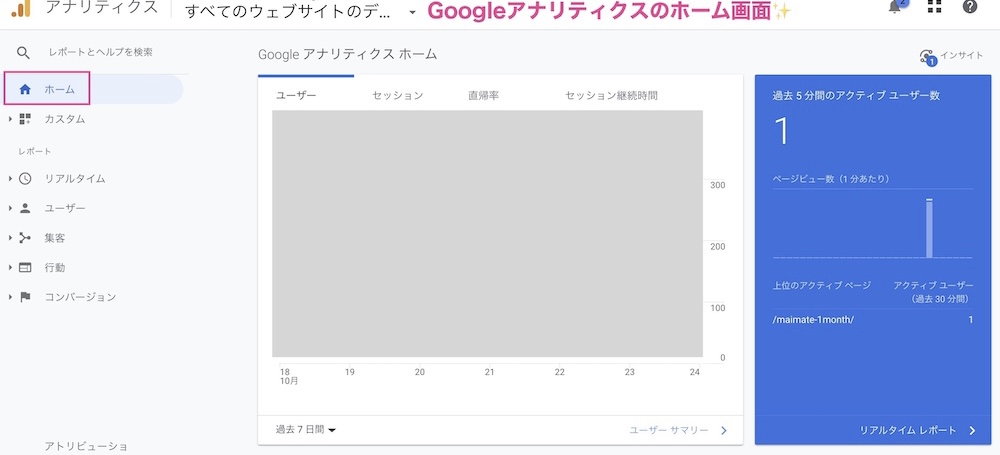
Googleアナリティクスでできること
ここまでGoogleアナリティクスを設定してきました。
カタカナばかりだし、詳しいアクセスを確認する時は、どこを見たらいいのかわからない...
と迷う方がたくさんいると思います。
僕も登録まではなんとかできたもののしばらくは使い方も知らないままで、とても苦労しました...
そこで、ブログ初心者さんが最低限、見るべき4画面を紹介します!
アナリティクスは見れる項目がとても多いのですが、最初は4画面で十分です◎
実際、僕も普段は4画面しか見てない笑
アナリティクスで見るべき4つの項目については、以下の記事で詳しく解説してます。
登録したけど、使い方がイマイチよくわからないよ!という方は是非ご覧ください✨
まとめ:Googleアナリティクスを設定して、ブログ運営に役立てよう!
今回は、WordPressでGoogleアナリティクスを設定する方法3ステップを紹介してきました!
意外と難しくなかったよね😁
ブログを始めたばかりの頃は、記事を書くので手一杯だと思います。
しかし、最初から設定しておけば、いつでもブログの分析ができるようになりますよ◎
>>「最新!WordPressブログの始め方5ステップ」の記事に戻る
この記事は、ブログ初期設定の5番目でした!
次の6番目「サーチコンソールの設定」に進む方は、以下の記事をどうぞ!
アナリティクスよりも超簡単!わずか5分でできますよ◎
-

【最新!】WordPressでGoogleサーチコンソールを設定する方法3ステップ
2023/10/21
※本記事は広告・プロモーションを含みます。 当サイトで、Googleアナリティクスの設定までできた!次に、サーチコンソールを入れたいんだけど、どうやって設定すればいいんだろう?最新の方法で教えて欲しい ...